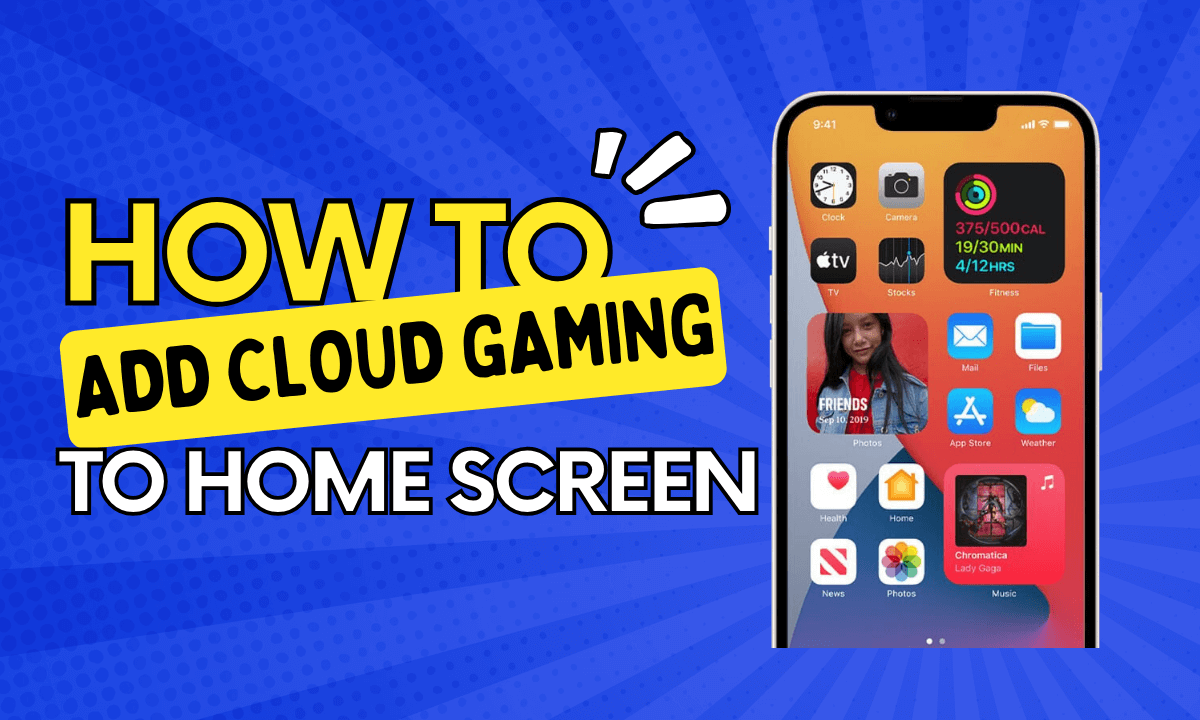Xbox Cloud Gaming is a subscription service that lets you play Xbox games on your iOS device without downloading or installing them. It’s a great way to play games if you need more space on your device or games are only available on Xbox.
In the ever-evolving gaming world, Xbox Cloud Gaming has revolutionized how gamers enjoy their favorite titles. With the introduction of Xbox Cloud Gaming on iOS devices, players can now access their favorite games anytime, anywhere.
One convenient way to access Xbox Cloud Gaming is by adding it to your iOS home screen. This guide will walk you through the simple steps, ensuring you can quickly dive into your gaming adventures.
Step 1: Ensure Your iOS Device is Compatible:
Before we begin, ensure your iOS device is compatible with Xbox Cloud Gaming. Most modern iPhones and iPads support this feature. However, checking for compatibility is always good practice to ensure a seamless experience.
Step 2: Open Safari and Visit Xbox Cloud Gaming:
Launch Safari, the default web browser on your iOS device. In the address bar, type in the Xbox Cloud Gaming URL or search for it on your preferred search engine. Once the Xbox Cloud Gaming page loads, sign in with your Xbox account credentials.
Step 3: Add Xbox Cloud Gaming to Your Home Screen:
Now comes the exciting part – adding Xbox Cloud Gaming to your home screen for quick access.
Follow these simple steps:
Tap the Share Button: In Safari, you’ll find the share button at the bottom center of the screen. It looks like a square with an arrow pointing upwards. Tap on it to open the share menu.
Select “Add to Home Screen”: From the share menu, scroll down and look for the “Add to Home Screen” option. Tap on it, and a new window will appear.
Customize the Icon and Name: You can customize the shortcut’s name that will appear on your home screen. Additionally, you can select an icon for the shortcut, making it easily recognizable among your other apps.
Tap “Add”: Once you’ve customized the icon and name, tap the “Add” button in the screen’s upper right corner.
You may also like What Does Pog Mean in Gaming?
Step 4: Enjoy Quick Access to Xbox Cloud Gaming:
Congratulations! You’ve successfully added Xbox Cloud Gaming to your iOS home screen. Now, tap the shortcut icon whenever you want to play your favorite Xbox games, and you’ll be instantly transported to the gaming world.
Tips:
- Ensure you have a good internet connection when using Xbox Cloud Gaming. A weak internet connection can cause lag and other performance issues.
- You can use a variety of controllers with Xbox Cloud Gaming on iOS, including the Xbox Wireless Controller, the PlayStation 5 DualSense controller, and the MFi-certified controllers.
- If you’re struggling with Xbox Cloud Gaming on iOS, try restarting your device or checking for updates.
Troubleshooting:
- If you’re getting an error message that says, “Your connection to Xbox Live is not working,” make sure you’re connected to the internet and signed in to your Microsoft account.
- If you’re experiencing lag or other performance issues, try moving to a different location with a better internet connection.
- If you’re having trouble with your controller, try restarting your device or pairing the controller again.
Additional information:
Xbox Cloud Gaming is available on iOS devices with iOS 15.0 or later. You’ll need an Xbox Game Pass Ultimate subscription to use Xbox Cloud Gaming.
You can also check this guide How to Add Custom Icons and Widgets to Your iPhone Home Screen.
Conclusion:
Adding Xbox Cloud Gaming to your iOS home screen is a fantastic way to enhance your gaming experience. With just a few simple steps, you can enjoy quick and convenient access to many games at your fingertips. Embrace the future of gaming and start your gaming journey with Xbox Cloud Gaming on your iOS device today.
Remember, this guide provides seamless access to Xbox Cloud Gaming on your iOS device. Happy gaming!